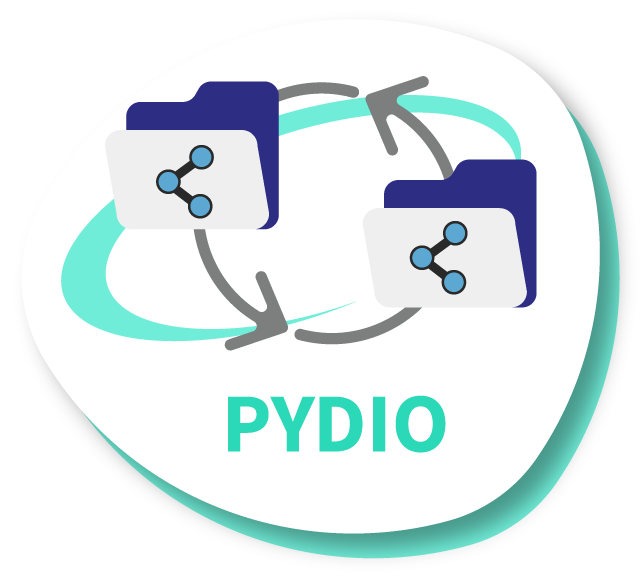Pandora è un servizio di file hosting e sincronizzazione automatica di file tramite web, simile a Dropbox, che si basa su Pydio, file manager via web. Questo servizio viene utilizzato per condividere file e distribuire software licenziato.
Il servizio può essere utilizzato tramite interfaccia web, cliccando al seguente link, o tramite client. Utilizzo del client link.
Utilizzo dell’interfaccia web al seguente link
Utilizzo del client al seguente link
Presentazione tutorial days CCR 2019 (autenticazione AAI): gestione documenti (pdf)
Video tutorial days CCR 2019 (autenticazione AAI): gestione documenti (video I parte)
Video tutorial days CCR 2019 (autenticazione AAI): gestione documenti (video II parte)
E’ possibile richiedere la creazione di un workspace su “pandora.infn.it” compilando il form al seguente link.
Un workspace consente la condivisione di documenti tra utenti di un progetto, esperimento, etc.
Una volta ricevuta la conferma di creazione, il workspace sarà disponibile nella dashboard dell’utente e degli utenti che lo condividono.
Nella richiesta è utile specificare gli utenti che dovranno accedere al workspace e, possibilmente, i permessi di lettura/scrittura che devono avere nel workspace.
Pandora dispone di un interfaccia web dalla quale è possibile gestire il proprio account e le directory private e condivise. Qui di seguito viene mostrato come eseguire le principali azioni col proprio account.
Accesso e configurazione utente
Per accedere al servizio si deve cliccare qui. Verrà visualizzata la pagina di login dove viene chiesto di inserire le proprie credenziali. Una volta inserite le credenziali di accesso, che sono le stesse usate per il logins INFN-AAI, cliccare su “OK” come nell’immagine che segue.
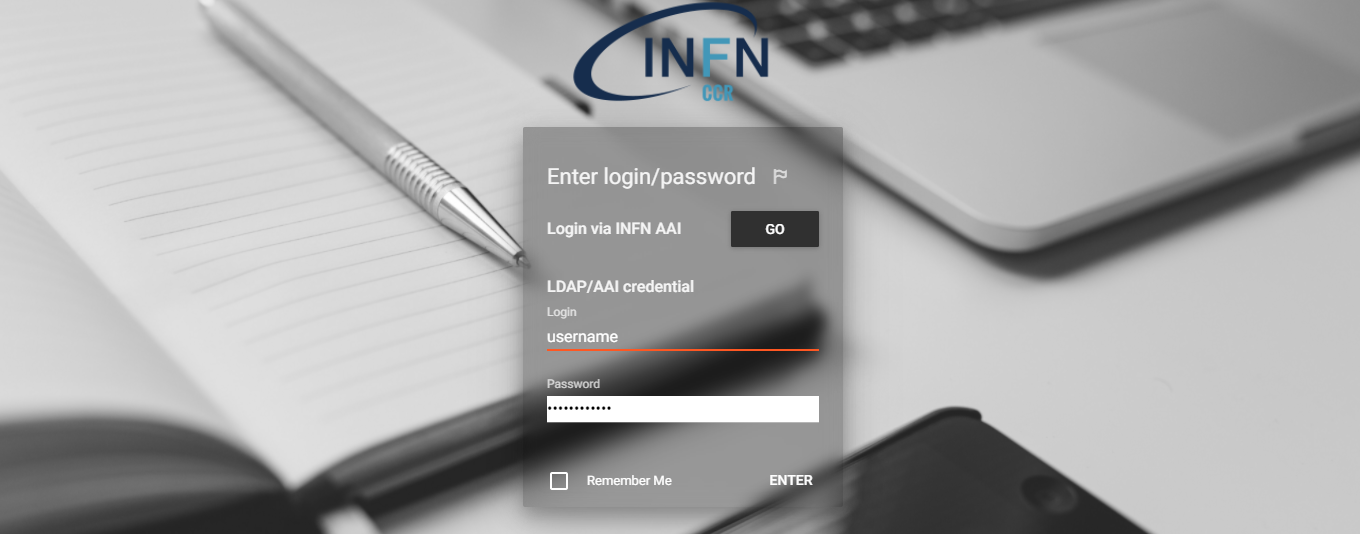
Effettuato il login si accede all’home page dell’utente. L’immagine successivamente mostra cosa viene presentato all’accesso.
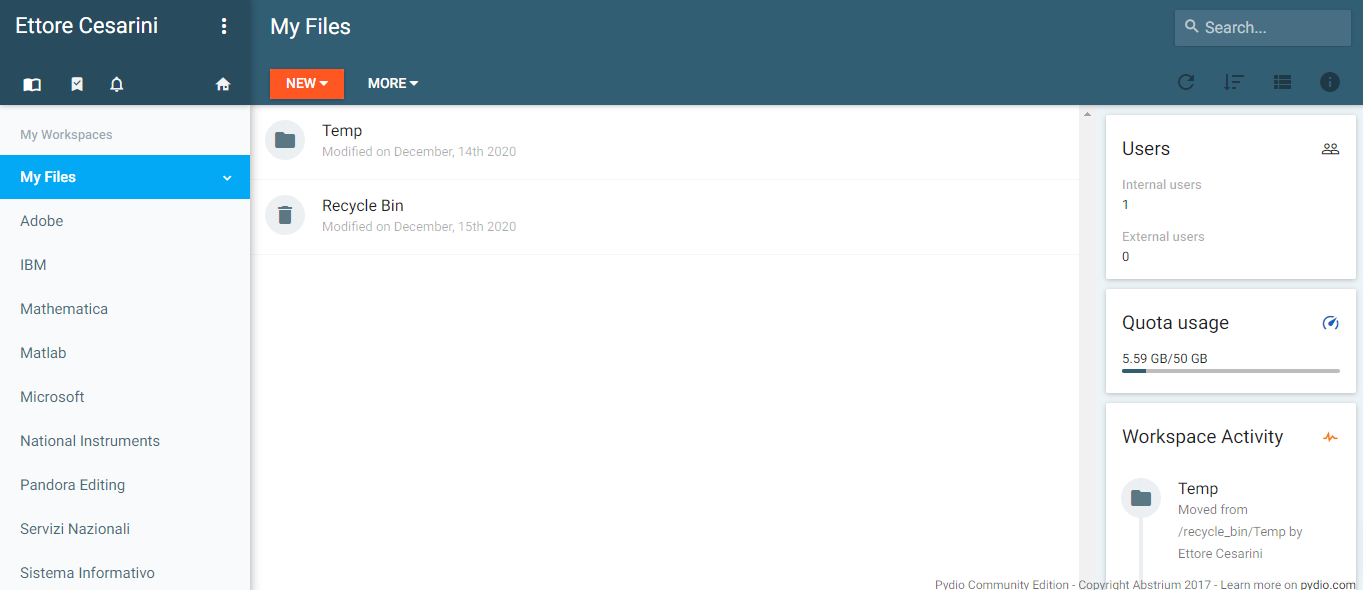
Sulla sinistra sono elencate due sezioni che si chiamano “My Workspace” e “Condivisi con me“. All’interno dei “My Workspace” possiamo distinguere la directory “My Files“, dove si inseriscono i propri file, e tutte le altre directory che sono dei raccoglitori utilizzati per distribuire agli utenti software licenziato, come ad esempio MS office. La sezione “Condivisi con me” invece contiene tutte le directory e i file che altri utenti del servizio condividono con l’utente in questione.
Pandora permette, attraverso l’interfaccia web, di configurare il proprio account. Per farlo bisogna accedere al menù “Bacheca“, cli cliccando con il mouse sull’icona accanto al “
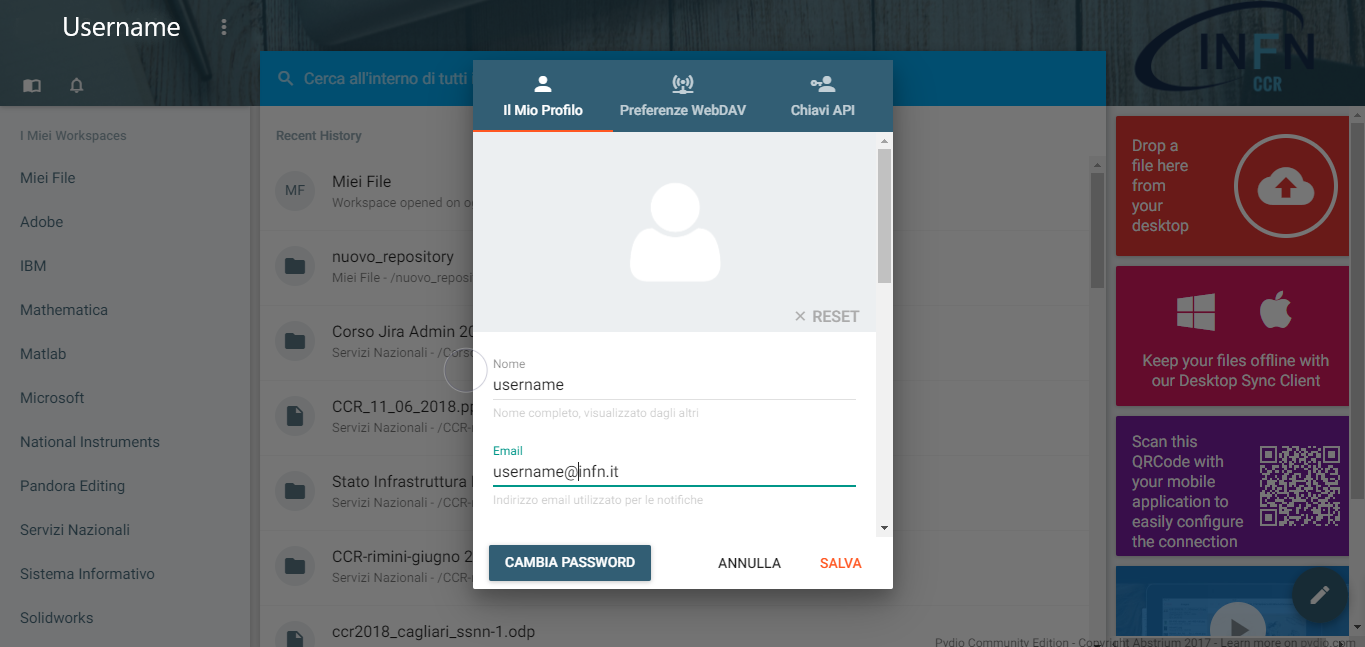
In seguito alla personalizzazione delle voci del menu appena descritto, è possibile procedere alla configurazione del repository.
Creazione nuovo repository
Effettuato il login, dopo aver configurato l’utente come nella sezione precedente, viene mostrato il contenuto della directory “My Files”. Ora verrà mostrato come, da questa pagina, si possano creare nuove directory e condividerle. Per creare una nuova cartella si deve cliccare col mouse in altonel menu centrale sul riquadro “Nuovo” e poi “N. Cartella.”.
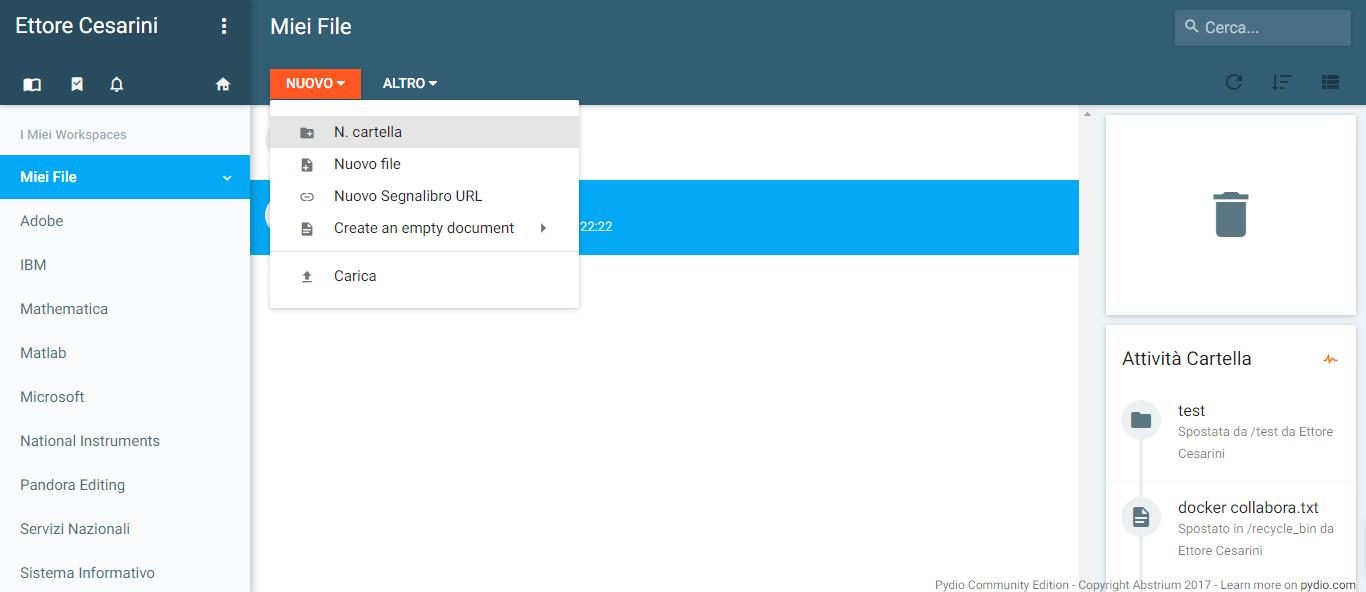
Dopo aver cliccato sulla voce “N. cartella” comparirà al centro della pagina un form dove viene chiesto di inserire il nome della nuova cartella. Come si vede dall’immagine che segue con questo form è possibile effettuare anche altre due operazioni, creare un file vuoto e un segnalibro, di cui si parlerà in un altra sezione. Dopo aver inserito il nome della nuova cartella si deve cliccare su “OK“.
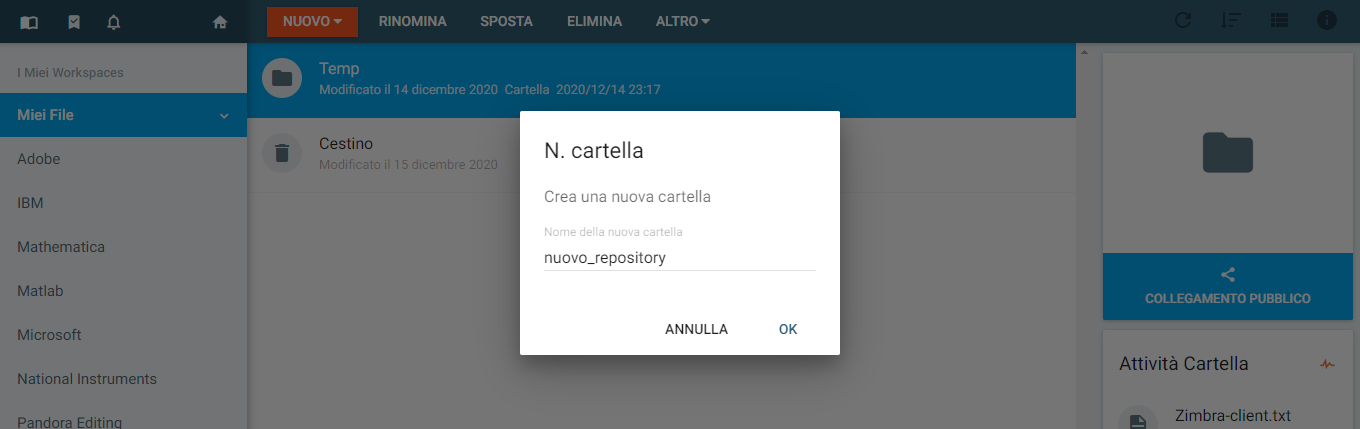
Dopo aver cliccato su “OK” ci verrà notificata la avvenuta creazione della cartella tramite un banner pop-up che apparirà nella parte centrale del fondo pagina.
Condivisione repository
Tutte le directory create possono essere condivise tramite link a cui possono accedere tutti oppure solo una lista di utenti di pandora. È possibile configurare anche altri parametri tra cui, per esempio, il tempo di durata della condivisione.
Per iniziare a configurare la condivisione di una directory si deve cliccare con il tasto destro del mouse sul nome della cartella.
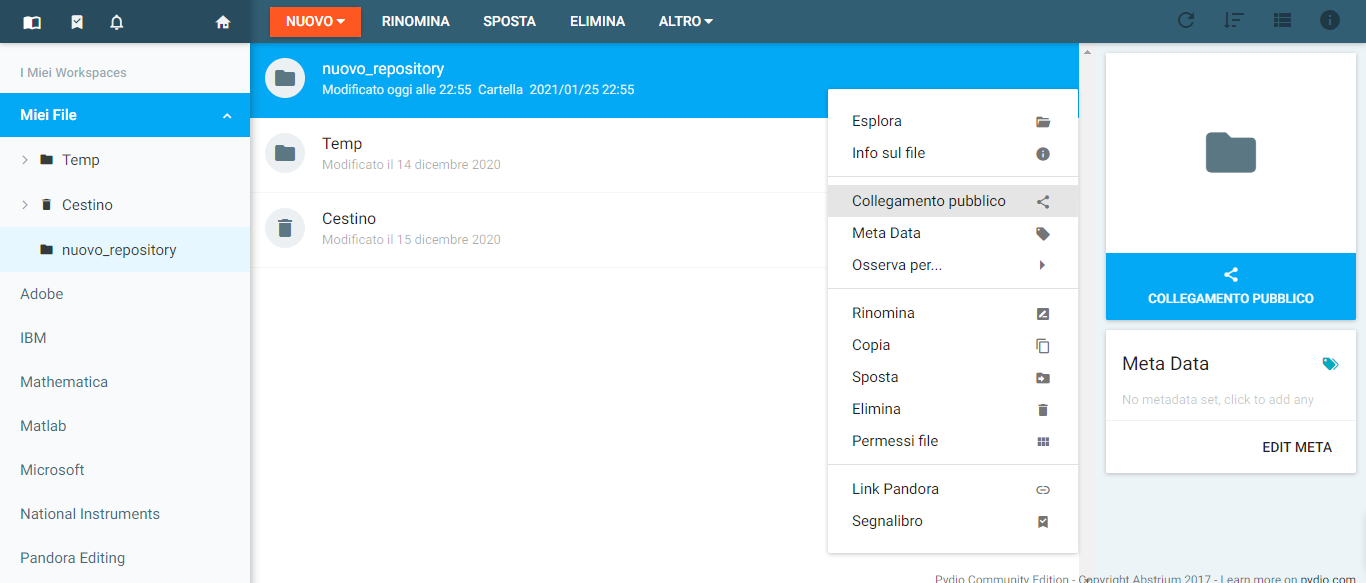
Ora si deve portare il mouse sulla voce “collegamento pubblico” e selezionarla per accedere alla configurazione della condivisione come mostrate nell’immagine seguente.
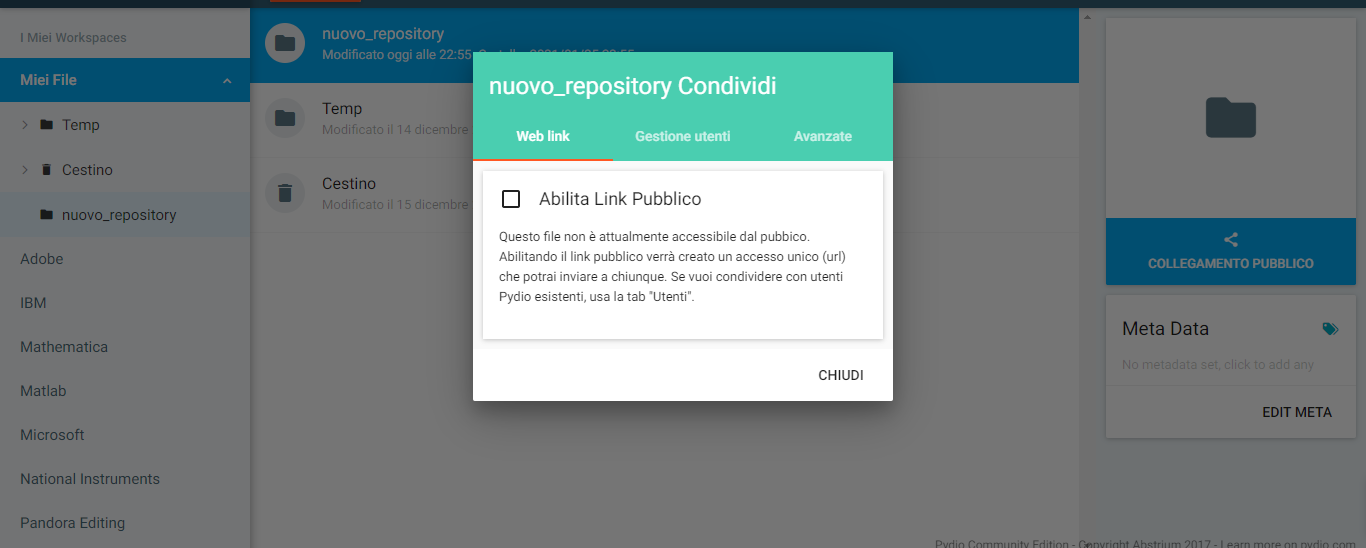
Per iniziare la condivisione si deve abilitare l’opzione “Abilita Link Pubblico“, cliccando sul quadrato di fianco al nome. Fatto questo compariranno il menù di configurazione come nella prossima immagine.
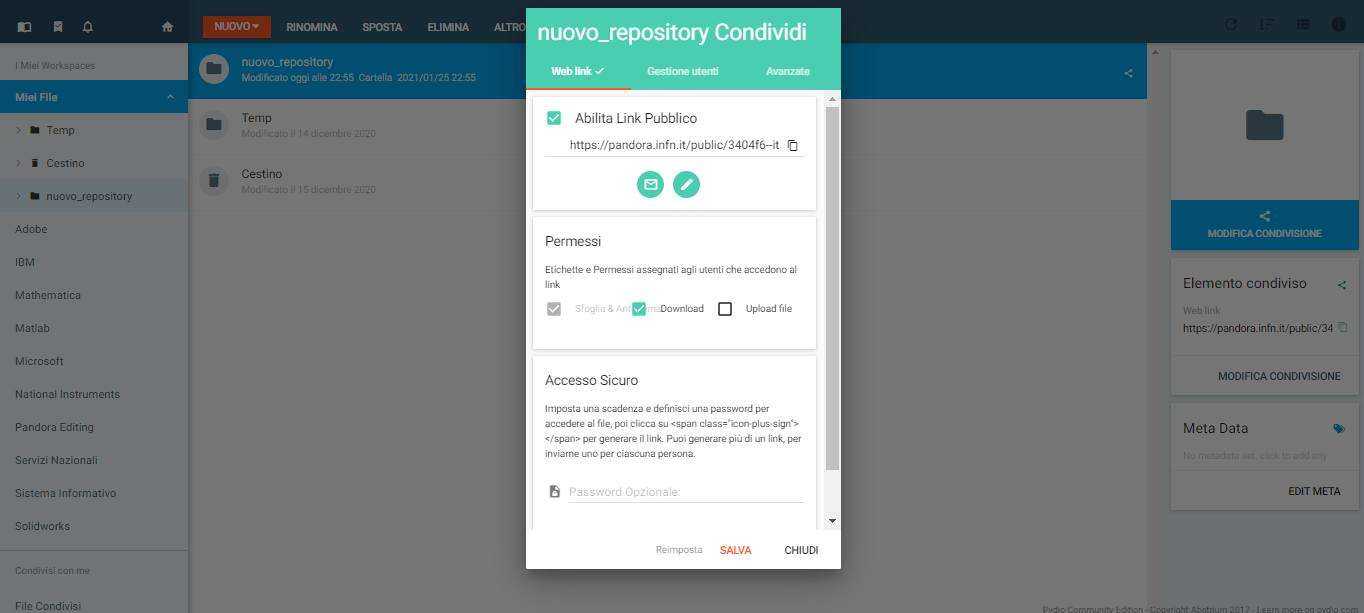
Per quanto riguarda i permessi di default sono assegnati “Sfoglia e Anteprima” , che logicamente non possiamo modificare, e “Download“. Rimane la possibilità di dare o no il permesso di effettuare l’upload, spuntando la casella, dei file tramite “Upload File“. Dopo aver definito i permessi sulla cartella passiamo a configurare l’accesso sicuro, ovvero i parametri sotto la voce “Secure Access“. Anche questi ultimi parametri sono opzionali. Come prima cosa va configurata la password che verrà utilizzata per accedere ai file come mostrato in figura.
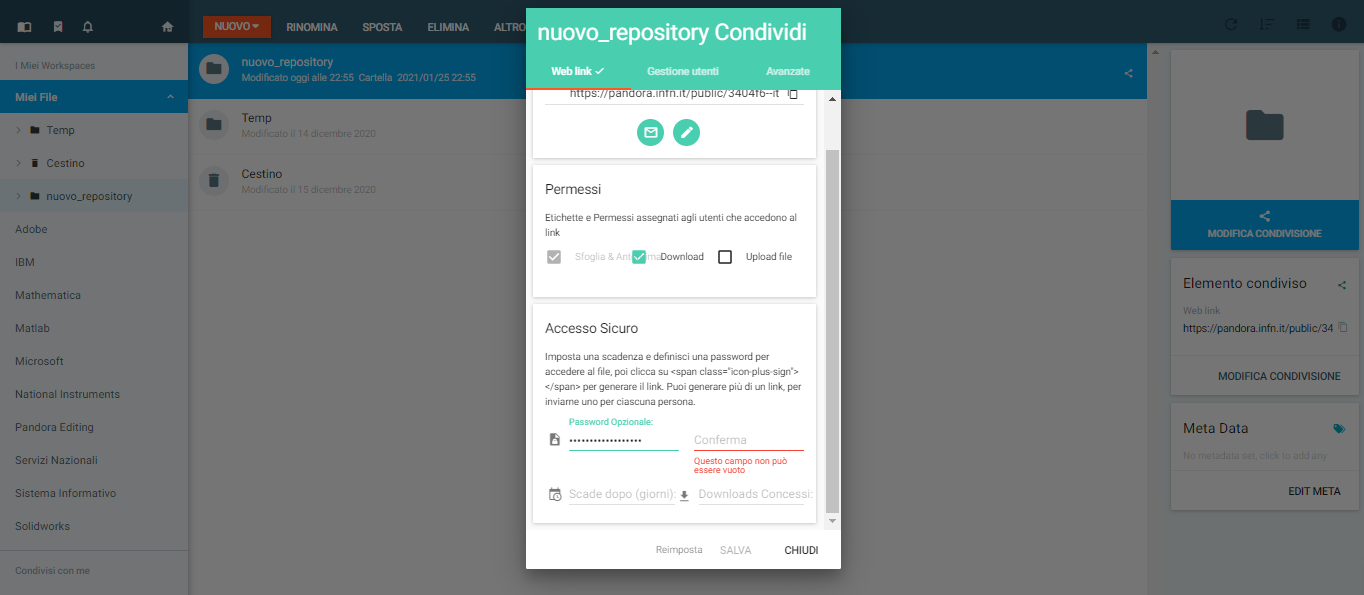
Se si vuole definire una scadenza della condivisione si deve cliccare su “Scade dopo (giorni)” e si aprirà un calendario dal quale possiamo indicare la data di fine condivisione.
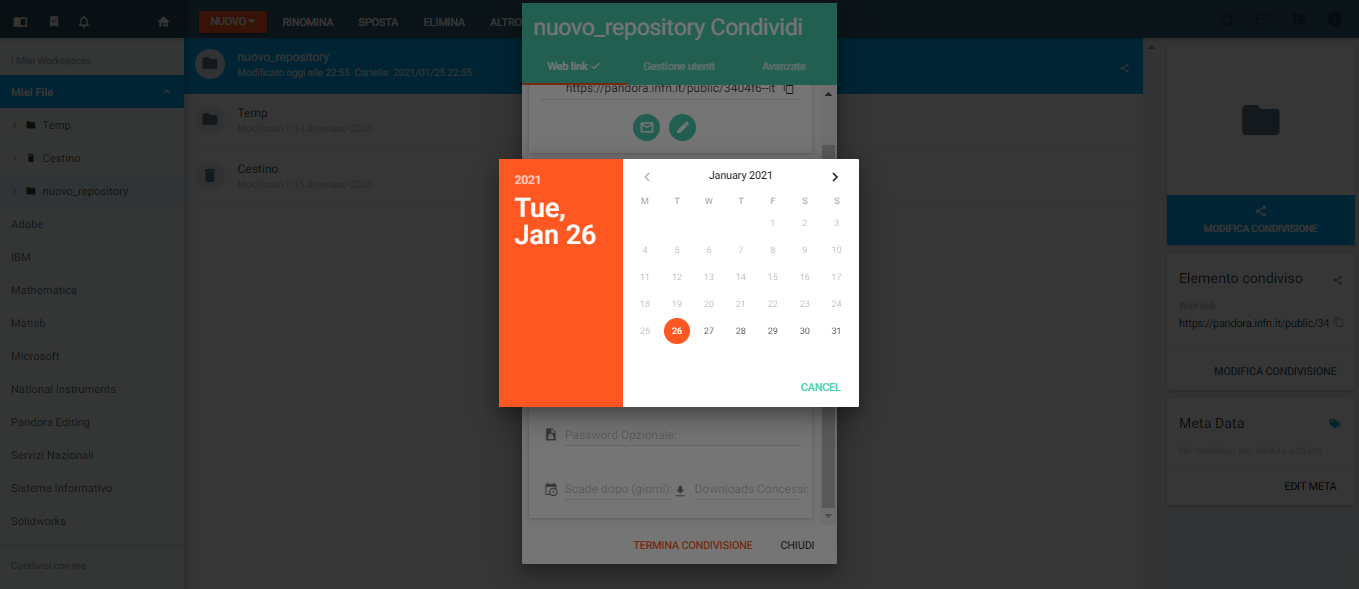
Dopo aver cliccata sulla data scelta il calendario scomparirà e potremo andare a configurare quante volte sarà possibile scaricare il materiale dalla cartella. Cliccando su “Downloads concessi” potremo inserire un numero nella casella e quello sarà il numero dei downloads. Il link ora è pronto per essere condiviso e per rendere effettive le condivisioni è sufficiente cliccare su salva, mentre per condividere la cartella dovremo inviare, alle persone interessate, l’url che abbiamo configurato.
È possibile condividere la nostra cartella anche con una lista di utenti definiti. Per fare questo si deve cliccare su “Gestione utenti“.
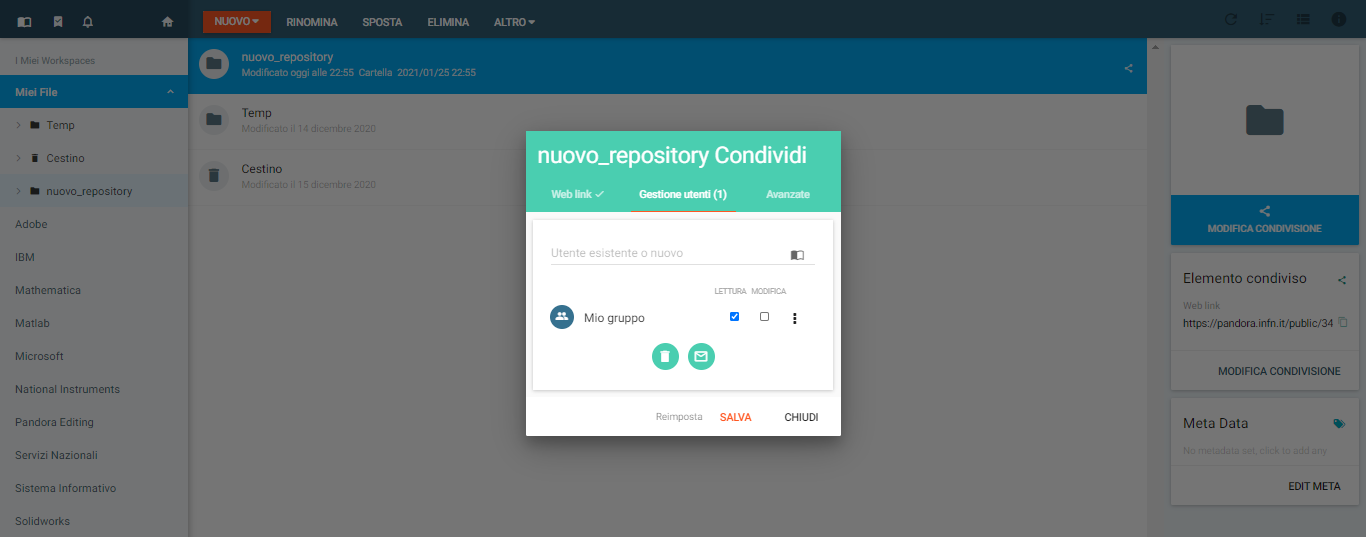
Per selezionare un utente si deve cliccare su “Utente esistente o nuovo” e sarà possibile selezionare un utente da una lista oppure digitare il nome di un utente con il quale si vogliono condividere i contenuti. Nell’esempio in figura è stato selezionato un gruppo di utenti. Per ogni utente/gruppo è possibile definire i permessi sulla cartella spuntando con il mouse le opzioni a destra del nome utente. Nella sezione “Avanzate” si possono anche configurare le notifiche. Cliccando il testo sotto “Notification” si aprirà un menù a tendina dal quale basterà selezionare a seconda opzione grazie alla quale riceveremo una notifica, sulla e-mail impostata nel profilo, una notifica quando ci sarà un accesso alla cartella.
Successivamente comparirà in fondo alla pagina un banner che avviserà dell’avvenuta modifica.
Eliminare una condivisione
Per eliminare la condivisione di una directory si deve cliccare, con il tasto destro del mouse, sul nome della cartella e successivamente su “Modifica Condivisione” .
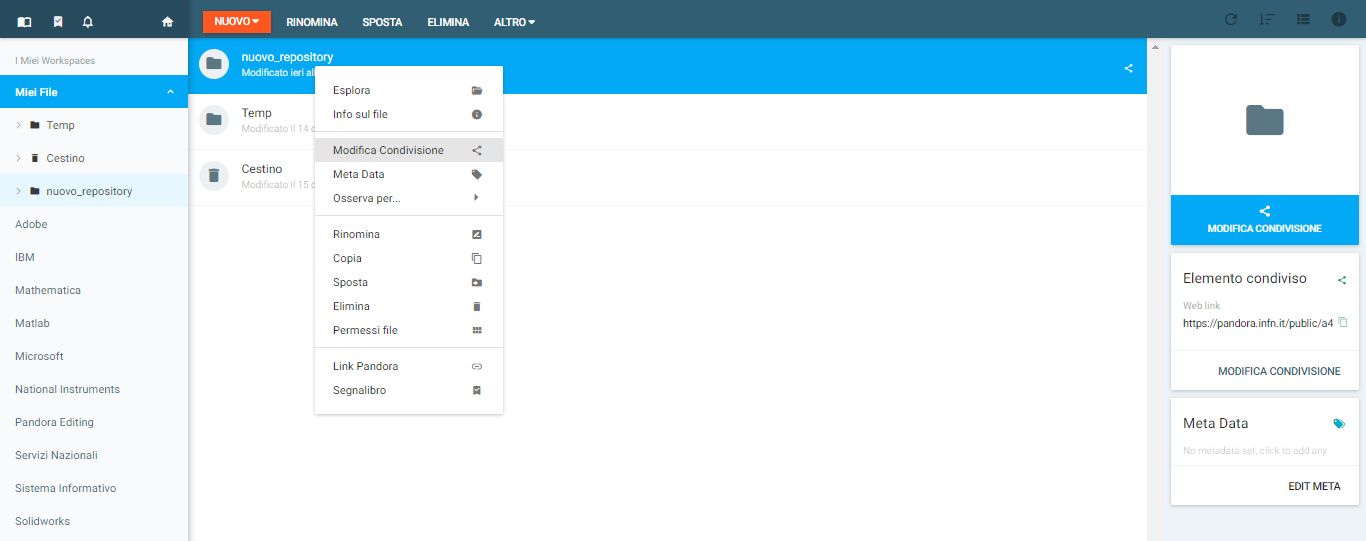
Si aprirà il menù con le opzioni di configurazione della directory dal quale si deve cliccare “TERMINA CONDIVISIONE“.
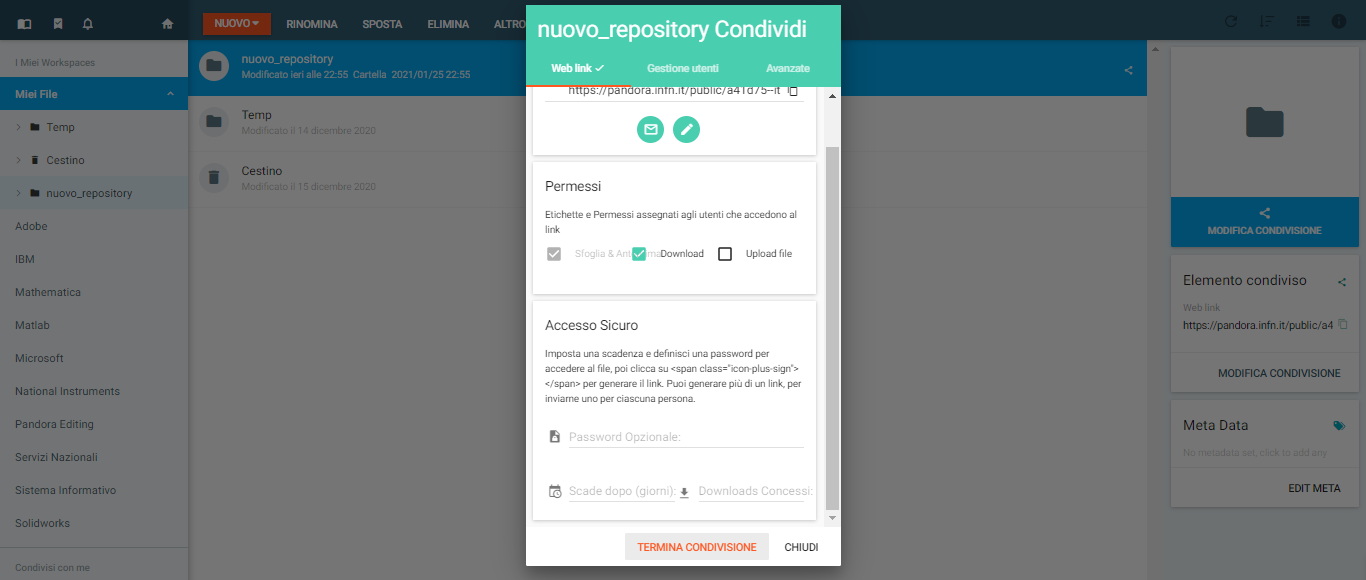
Linux
Per linux non è ancora presente l'”installer” ci sono solo i binari. Per “installare” il client è sufficiente scaricare il pacchetto dal link indicato precedentemente e scompattare il link nella directory desiderata. Nella cartella di destinazione a questo punto saranno presenti due sotto directory, “pydio-agent” e “pydio-ui“. Nella prima è presente l’agent, “pydio-agent”, da avviare con il seguente comando Ora è possibile accedere al servizio cliccando su “GET STARTED“. Ora verrà chiesto di immettere il nome del server a cui connettersi e le credenziali di accesso al servizio, le stesse usate per INFN-AAI. Immesse le informazioni richieste cliccare su “CONNECT“. Come mostrato nell’immagine seguente.
Ora è possibile accedere al servizio cliccando su “GET STARTED“. Ora verrà chiesto di immettere il nome del server a cui connettersi e le credenziali di accesso al servizio, le stesse usate per INFN-AAI. Immesse le informazioni richieste cliccare su “CONNECT“. Come mostrato nell’immagine seguente.
 Una volta connesso il client si deve decidere quale directory, o sottodirectory, da sincronizzare.
Una volta connesso il client si deve decidere quale directory, o sottodirectory, da sincronizzare.
 Torna su
Torna su
Android
 Per prima cosa si deve cercare all’interno del “play store” il client pydio e installarlo.
Una volta installato il programma è possibile passare alla configurazione del client.
Per prima cosa si deve cercare all’interno del “play store” il client pydio e installarlo.
Una volta installato il programma è possibile passare alla configurazione del client.
 Al primo avvio, come è mostrato in figura, non è definito nessun server al quale connettersi. Per configurare il server si deve selezionare la voce Aggiungi un Server.
Al primo avvio, come è mostrato in figura, non è definito nessun server al quale connettersi. Per configurare il server si deve selezionare la voce Aggiungi un Server.
 Ora è possibile configurare il server che il client deve contattare. In Percorso Server va aggiunto l’indirizzo del server. La voce Nome Server non è obbligatoria in quanto è solo un etichetta che verrà visualizzata al posto del percorso completo del server. Il passaggio successivo è immettere le credenziali di accesso al proprio account. Ora si deve cambiare il protocollo da http a https. Per farlo basta cliccare su http e si aprirà un menù a tendina dove si dovrà selezionare appunto https.
Ora è possibile configurare il server che il client deve contattare. In Percorso Server va aggiunto l’indirizzo del server. La voce Nome Server non è obbligatoria in quanto è solo un etichetta che verrà visualizzata al posto del percorso completo del server. Il passaggio successivo è immettere le credenziali di accesso al proprio account. Ora si deve cambiare il protocollo da http a https. Per farlo basta cliccare su http e si aprirà un menù a tendina dove si dovrà selezionare appunto https.
 L’ultimo passaggio consiste nello spuntare, come si vede in immagine, l’opzione SSL.
Ora è possibile visualizzare i i file condivisi su Pandora anche sul client mobile.
Torna su
L’ultimo passaggio consiste nello spuntare, come si vede in immagine, l’opzione SSL.
Ora è possibile visualizzare i i file condivisi su Pandora anche sul client mobile.
Torna su